Texte und Bilder bearbeiten
Formatieren
Einführung
Ein Textverarbeitungsprogramm kann:
ganz gross schreiben
ganz klein schreiben
farbig schreiben
in verschiedenen Schriftarten schreiben
fett oder unterstrichen oder kursiv oder durchgestrichen schreiben,
oder etwas linksbündig
in der Mitte
oder rechtsbündig schreiben.
Wie ein Text aussieht, nennt man ‹Formatierung›. Dazu gehört auch, ob etwas in einer neuen Zeile steht, links oder rechts, in der Mitte, unter einem Bild oder als Titel steht.
Die Formatierung deines Textes kannst du im ‹Word› mit dem ‹Menüband› gestalten.

Nur aktivierter Text kann verändert werden!
Hier ist eine Anleitung, wie man Text auf einem iPad in Word selektiert:
Schritt 1: Tippe und halte deinen Finger auf das Wort, mit dem du beginnen möchtest. Nach einem Moment erscheint ein Auswahlwerkzeug über dem Wort.
Schritt 2: Bewege deinen Finger leicht, um das Auswahlwerkzeug über den Text zu bewegen. Du kannst es nach links, rechts, nach oben oder unten bewegen, um mehr Text auszuwählen.
Schritt 3: Sobald du das gewünschte Stück Text ausgewählt hast, kannst du weitere Aktionen ausführen, wie zum Beispiel das Kopieren, Ausschneiden oder Löschen des Textes. Dazu erscheinen Optionen über dem ausgewählten Text.
Schritt 4: Um den ausgewählten Text zu kopieren, tippe auf „Kopieren“. Um ihn auszuschneiden, tippe auf „Ausschneiden“. Wenn du ihn löschen möchtest, tippe auf „Löschen“.
Schritt 5: Du kannst auch weitere Optionen auswählen, indem du auf „Mehr“ tippst. Dort kannst du den ausgewählten Text formatieren, ihn fett oder kursiv machen, eine Hervorhebung hinzufügen und vieles mehr.
Aufgabe 1: ein Dokument bearbeiten
– Lade folgendes Dokument herunter: Übung 1 mit Word
– Öffne das Dokument in Word und bearbeite es, damit es so aussieht: Übung 1 mit Word_Lösung
– Zeige es deiner Lehrperson am Bildschirm.
Aufzählungen
Oft muss man in einem Textdokument eine Aufzählung machen.
Dies geschieht sehr einfach mit dem entsprechenden Werkzeug im entsprechenden Menüpunkt:

Aufgabe 2: Aufzählungen und Nummerierungen
– Lade das folgendes Dokument herunter und bearbeite es: Textverarbeitung Aufzählungen und Nummerierungen
– Zeige das Dokument deiner Lehrperson und speichere es ab (in deinem Order MI zum Beispiel).
Kopf- und Fusszeilen
Eine Kopf- oder Fusszeile ist praktisch, wenn du bestimmte Dinge wie Seitenzahlen oder einen Titel, einen Namen oder das Datum auf jeder Seite immer an derselben Stelle haben möchtest, ohne es jeweils einfügen zu müssen.
Wenn du am oberen oder unteren Rand eines Textdokuments einen ‹Doppeltap› machst, kommst du in die Kopfzeilen-Ansicht. Hier kannst du deinen Text eingeben.
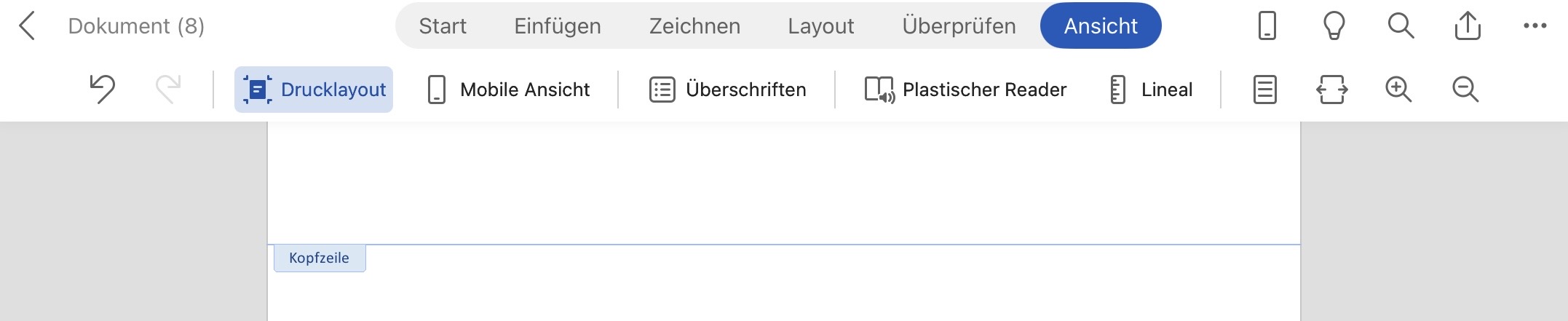
Die automatischen Seitenzahlen oder ein Datum kannst du über das Menü ‹Einfügen› finden:
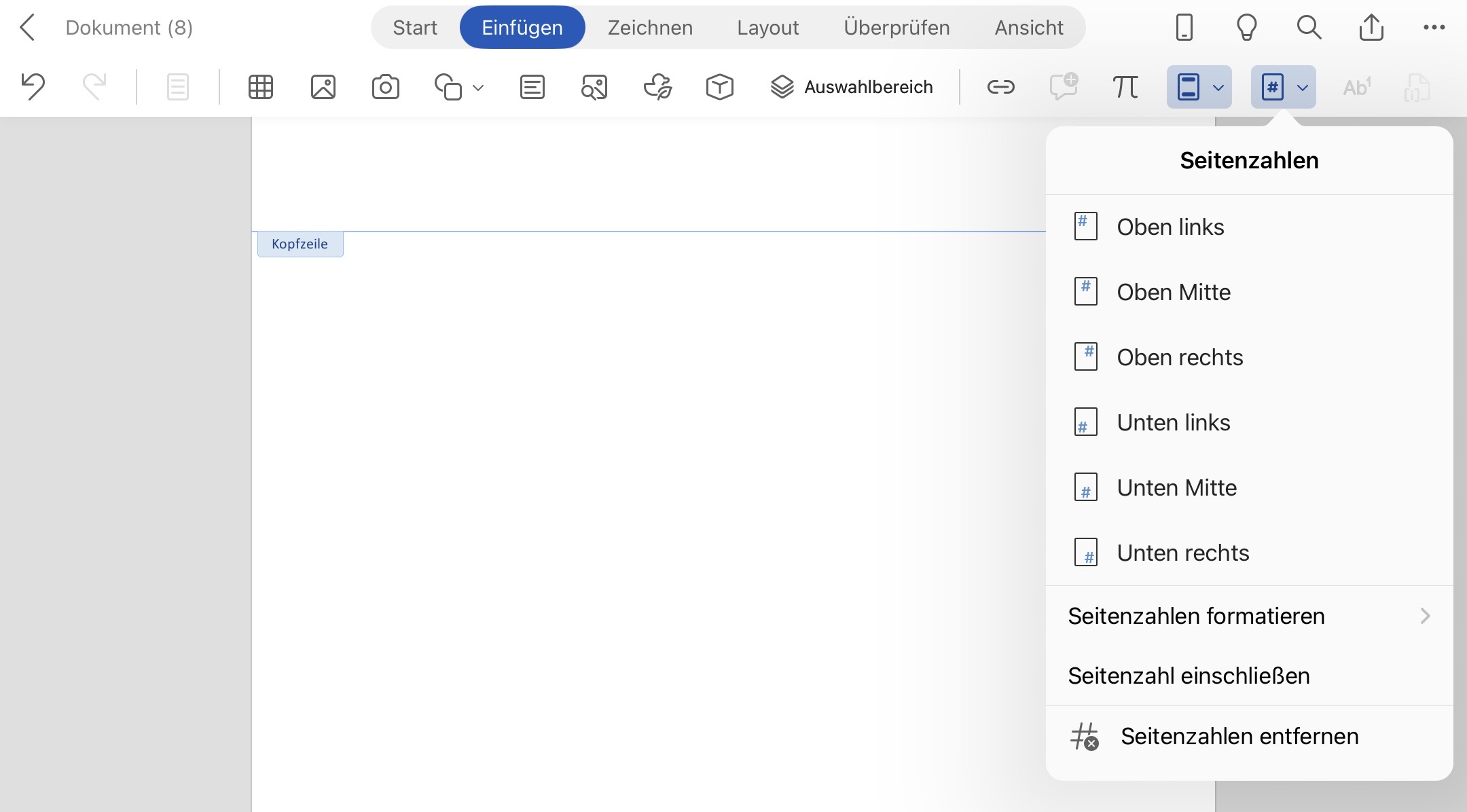
Aufgabe 3: Kopfzeile und Fusszeile
- Öffne dein Dokument: „Textverarbeitung Aufzählungen und Nummerierungen“ aus deinem MI-Ordner.
- Füge deinem Dokument eine Kopfzeile und eine Fusszeile hinzu.
- In der Kopfzeile soll dein Name und deine Klasse auf der linken Seite und das Datum auf der rechten Seite stehen.
- In der Fusszeile soll die Seitenzahl in der Mitte stehen.
- Zeige das Dokument deiner Lehrperson und speichere es wieder ab.
Inhaltsverzeichnis
Ein Inhaltsverzeichnis ist ein unverzichtbares Werkzeug in jedem umfangreichen Dokument, sei es ein wissenschaftlicher Artikel, ein Bericht, ein Buch oder deine Projektarbeit. Es bietet eine strukturierte Übersicht über die enthaltenen Themen und Abschnitte und erleichtert den Lesern die Navigation durch das Dokument.
Anleitung zur Erstellung eines Inhaltsverzeichnisses in der Word-App auf dem iPad
- Öffne die Word-App auf deinem iPad:
- Starte die Word-App und öffne das Dokument, für das du ein Inhaltsverzeichnis erstellen möchtest.
- Verwende Formatvorlagen:
- Formatvorlagen anwenden:
- Markiere den Text, den du als Überschrift formatieren möchtest.
- Gehe zur Registerkarte „Start“ und wähle im Abschnitt „Absatz“ die gewünschte Formatvorlage aus (z.B. Überschrift 1, Überschrift 2).
- Wiederhole diesen Schritt für alle Überschriften in deinem Dokument.
- Formatvorlagen anwenden:
- Navigiere zur Registerkarte „Verweise“:
- Oben im Menüband findest du verschiedene Registerkarten. Wähle die Registerkarte „Verweise“ aus.
- Inhaltsverzeichnis hinzufügen:
- In der Registerkarte „Verweise“ findest du die Option „Inhaltsverzeichnis“. Tippe darauf, um das Dropdown-Menü zu öffnen.
- Inhaltsverzeichnis einfügen:
- Im Dropdown-Menü hast du mehrere Optionen:
- Benutzerdefiniertes Inhaltsverzeichnis: Hier kannst du ein individuelles Inhaltsverzeichnis erstellen.
- Tabelle aktualisieren: Diese Option aktualisiert das bestehende Inhaltsverzeichnis, falls du Änderungen im Dokument vorgenommen hast.
- Inhaltsverzeichnis entfernen: Damit kannst du das Inhaltsverzeichnis aus dem Dokument entfernen.
- Wähle „Benutzerdefiniertes Inhaltsverzeichnis“, um ein neues Inhaltsverzeichnis zu erstellen.
- Im Dropdown-Menü hast du mehrere Optionen:
- Inhaltsverzeichnis anpassen:
- Nachdem du das Inhaltsverzeichnis eingefügt hast, kannst du es bei Bedarf anpassen, indem du es markierst und die gewünschten Änderungen vornimmst.
- Inhaltsverzeichnis aktualisieren:
- Wenn du Änderungen im Dokument vornimmst, die sich auf das Inhaltsverzeichnis auswirken (z.B. neue Überschriften hinzufügen), kannst du das Inhaltsverzeichnis aktualisieren, indem du es markierst und auf „Tabelle aktualisieren“ tippst.
Anleitung zur Erstellung eines Inhaltsverzeichnisses in der Pages-App auf dem iPadses in der Word-App auf dem iPad
-
Öffne die Pages-App auf deinem iPad:
- Starte die Pages-App und öffne das Dokument, für das du ein Inhaltsverzeichnis erstellen möchtest.
-
Verwende Formatvorlagen:
- Formatvorlagen anwenden:
- Markiere den Text, den du als Überschrift formatieren möchtest.
- Tippe auf das Formatierungssymbol (ein Pinsel) in der oberen rechten Ecke des Bildschirms.
- Wähle im Abschnitt „Text“ die gewünschte Formatvorlage aus (z.B. Überschrift 1, Überschrift 2).
- Wiederhole diesen Schritt für alle Überschriften in deinem Dokument.
- Formatvorlagen anwenden:
-
Inhaltsverzeichnis hinzufügen:
- Tippe auf das Symbol mit den drei Punkten (…) in der oberen rechten Ecke des Bildschirms, um das Menü zu öffnen.
- Wähle „Dokument einrichten“ aus.
- Scrolle nach unten und tippe auf „Inhaltsverzeichnis“.
-
Inhaltsverzeichnis einfügen:
- Du hast die Möglichkeit, ein Inhaltsverzeichnis an einer bestimmten Stelle in deinem Dokument einzufügen.
- Pages erstellt automatisch ein Inhaltsverzeichnis basierend auf den Formatvorlagen, die du für deine Überschriften verwendet hast.
-
Inhaltsverzeichnis anpassen:
- Nachdem du das Inhaltsverzeichnis eingefügt hast, kannst du es bei Bedarf anpassen, indem du es markierst und die gewünschten Änderungen vornimmst.
-
Inhaltsverzeichnis aktualisieren:
- Wenn du Änderungen im Dokument vornimmst, die sich auf das Inhaltsverzeichnis auswirken (z.B. neue Überschriften hinzufügen), kannst du das Inhaltsverzeichnis aktualisieren, indem du es markierst und auf das Symbol mit den drei Punkten (…) tippst und dann „Inhaltsverzeichnis aktualisieren“ auswählst.
Text und Bild
Auf dem iPad gibt es verschiedene Möglichkeiten, ein Bild in Word einzubetten. Hier sind einige davon:
Aus der Fotobibliothek
Du kannst ein Bild direkt aus deiner Fotobibliothek in Word einbetten. Folge diesen Schritten:
Öffne das Word-Dokument, in das du das Bild einfügen möchtest.
Tippe an die Stelle, an der das Bild eingefügt werden soll.
Tippe auf das Icon „Bild“ in der oberen Leiste.
Suche das gewünschte Bild in deiner Fotobibliothek und tippe darauf. Tippe auf „hinzufügen“. Das Bild wird dann in dein Word-Dokument eingefügt.
Direkt aus der Kamera
Öffne das Word-Dokument.
Tippe an die Stelle, an der das Bild eingefügt werden soll.
Tippe auf das Symbol „Kamera“ und wähle „erlauben“ aus.
Nimm ein Foto mit deiner Kamera auf. Nachdem das Foto aufgenommen wurde, wird es automatisch in dein Word-Dokument eingefügt.
Aus anderen Apps
Öffne die App, aus der du das Bild einfügen möchtest, und öffne das gewünschte Bild.
Suche nach einer Option zum Teilen oder Exportieren des Bildes und wähle „Kopieren“ aus.
Wechsle zu Word und tippe an die Stelle, an der das Bild eingefügt werden soll.
Halte deinen Finger an dieser Stelle gedrückt, bis das Kontextmenü erscheint, und wähle „Einfügen“ aus.
Das eingefügt Bild kannst nun bearbeiten. Wenn du auf das Foto tippst, erscheint das Bild-Menü mit verschiedenen Optionen. Die Option ‚Zeilenumbruch‘ erlaubt es dir, Bilder mit Text zusammen anzupassen.
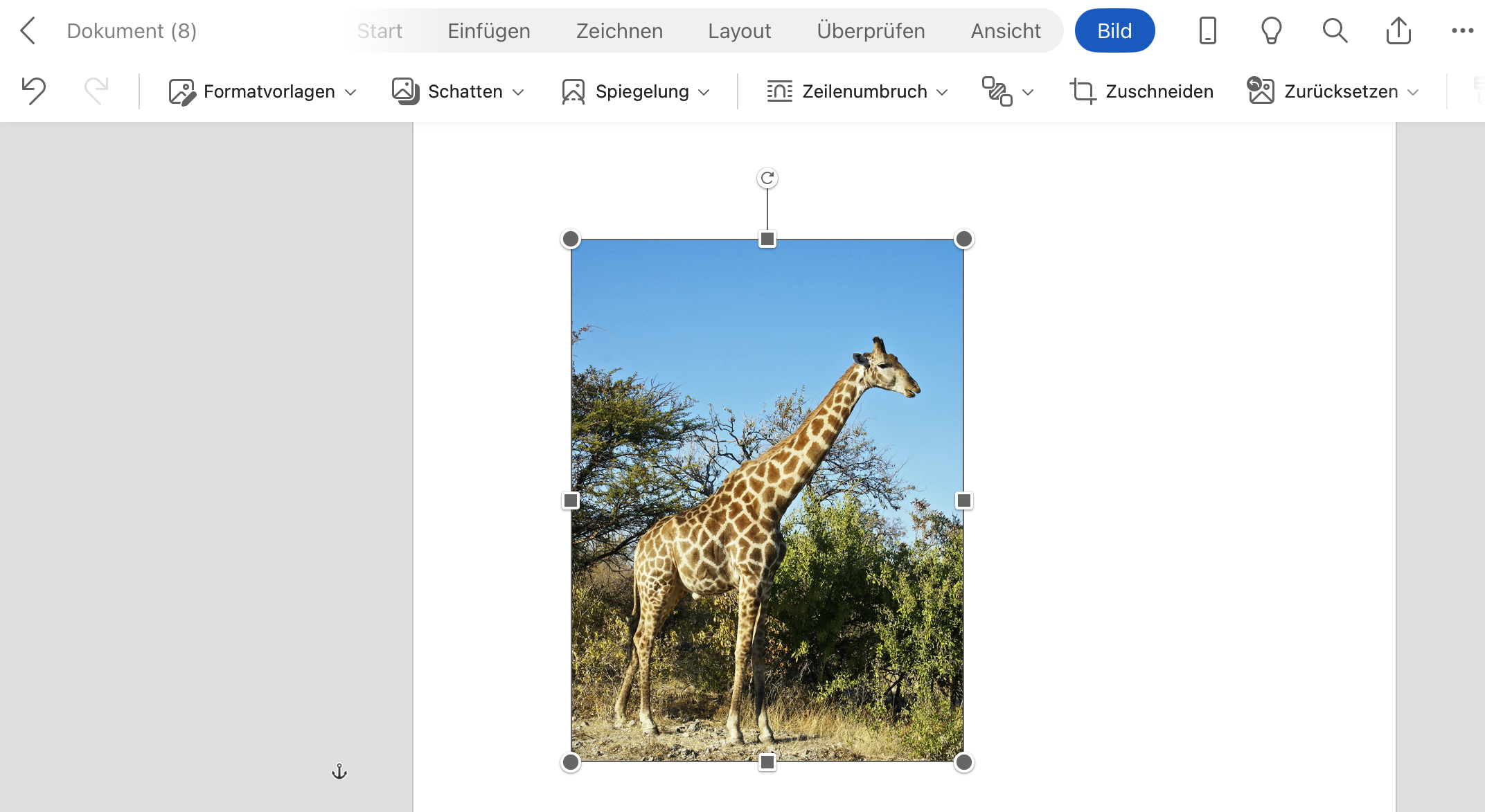
Aufgabe 4: einen Steckbrief gestalten
- Du sollst einen Steckbrief über ein Tier, eine Band, eine Sängerin, einen Beruf oder etwas ähnliches erstellen. Einfach über etwas, das dich interessiert.
- Der Steckbrief soll 2 Seiten lang werden.
- Du kannst dabei im Internet recherchieren. Denke aber daran, Quellen anzugeben.
- Dein Steckbrief muss mindestens 2 Bilder beinhalten, die schön in den Text eingefügt sind.
- Gestalten kannst du den Rest, wie du willst. Aber zeig, was du kannst!
- Wenn du fertig bist, kannst du ein PDF davon erstellen und deiner Lehrperson per Mail schicken oder es ihr direkt zeigen.
Aufgabe 5: ein Worddokument über deine Lieblingssportlerin / deinen Lieblingssportler gestalten
Tabellenkalkulation
In einem Programm für Tabellenkalkulation kannst du Berechnungen anstellen oder Diagramme zeichnen lassen.
Wenn du die App ‹Excel› startest, siehst du eine leere Tabelle mit unzähligen kleinen Felder, ‹Zellen› genannt. Eine Reihe von oben nach unten heisst ‹Spalte› eine von links nach rechts ‹Zeile›.
Jede Zelle hat einen Namen, der sich aus dem Spalten-Buchstaben und der Zeilennummer zusammensetzt. Das wäre also die Zelle A4.
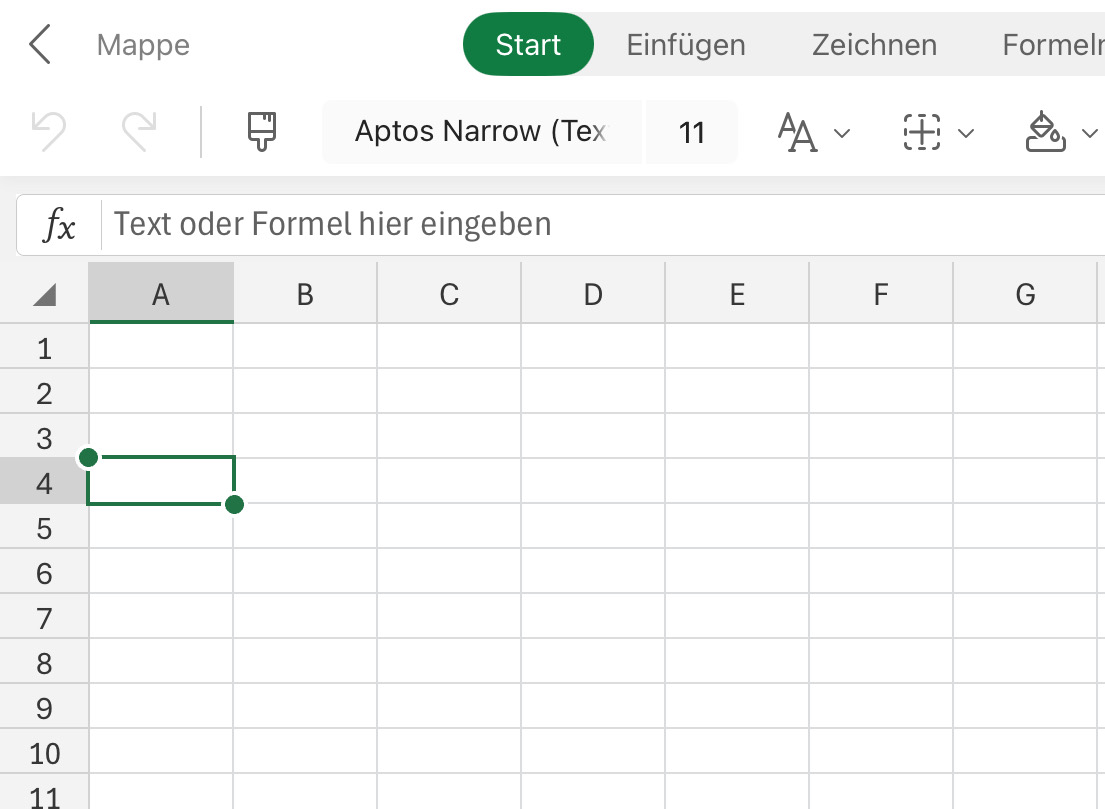
In jede Zelle kannst du etwas schreiben und das ‹Formatierungsmenü› funktioniert fast gleich wie im ‹Word›, du wirst dich also schnell zurecht finden.
Sobald du in eine Zelle reinschreibst, oder einen Doppeltap darauf ausführst, wird der Wert der Zelle ganz oben neben fx angezeigt. Links daneben ist die angefärbte Zelle bezeichnet:

Formeln und Berechnungen
Gib deine Daten in die verschiedenen Zellen des Arbeitsblatts ein. Du kannst zum Beispiel in der ersten Spalte Namen und in der zweiten Spalte entsprechende Zahlen eingeben.
Um eine einfache Berechnung durchzuführen, wähle eine leere Zelle aus, in der das Ergebnis erscheinen soll.
Tippe auf die Formeleingabeleiste oben auf dem Bildschirm, um eine Formel einzugeben.
Gib die gewünschte Formel ein, z.B. „=SUMME(A1:A5)“, um die Summe der Zahlen in den Zellen A1 bis A5 zu berechnen. Drücke dann auf „Fertig“.
Die berechnete Summe wird nun in der ausgewählten Zelle angezeigt.
Du kannst auch andere mathematische Operationen durchführen, wie z.B. Multiplikation (*), Division (/), Subtraktion (-) oder Addition (+). Verwende einfach die entsprechenden Symbole in deinen Formeln.
Experimentiere mit verschiedenen Formeln und Berechnungen, um ein besseres Verständnis für Excel und seine Funktionen zu bekommen.
Wenn du deine Excel-Kenntnisse vertiefen möchtest, schau dir dieses Video an und erledige die Aufgabe:
Aufgabe 5: Tabellenkalkulation
- Lade folgendes Dokument herunter und bearbeite es: Tabellenkalkulation_1
- Zeige das bearbeitete Dokument deiner Lehrperson.
Diagramme
Excel kann aus deinen Daten automatisch Diagramme erstellen.
Dazu brauchst du den Menüpunkt: ‹Einfügen› > ‹Diagramm›.
Aufgabe 6: Diagramme
- Öffne Excel und speichere das Dokument unter dem Namen ‹Klassensprachen.xlsx›
- Du brauchst zwei Spalten: ‹Sprache› und ‹Anzahl Schüler und Schülerinnen›
- Jetzt schreibst du in die erste Spalte alle Sprachen die in deiner Klasse gesprochen werden.
- In die zweite Spalte kommt jeweils, wie viele Schüler und Schülerinnen die entsprechende Sprache sprechen oder verstehen.
- Hast du deine Daten gesammelt, färbst du alles an.
- Jetzt brauchst du den Menüpunkt: ‹Einfügen›> ‹Diagramm›.
- Wähle die Diagramm-Art ‹Kreis›und hier ein passendes Diagramm aus und klickst darauf.
- Zeige das Dokument deiner Lehrperson und speichere es ab.
- Wenn du nun oben im Diagramm-Menü ein anderes Diagramm wählst, wird es automatisch angepasst. Welche Diagramm-Typen funktionieren für diese Art Daten auch noch?
