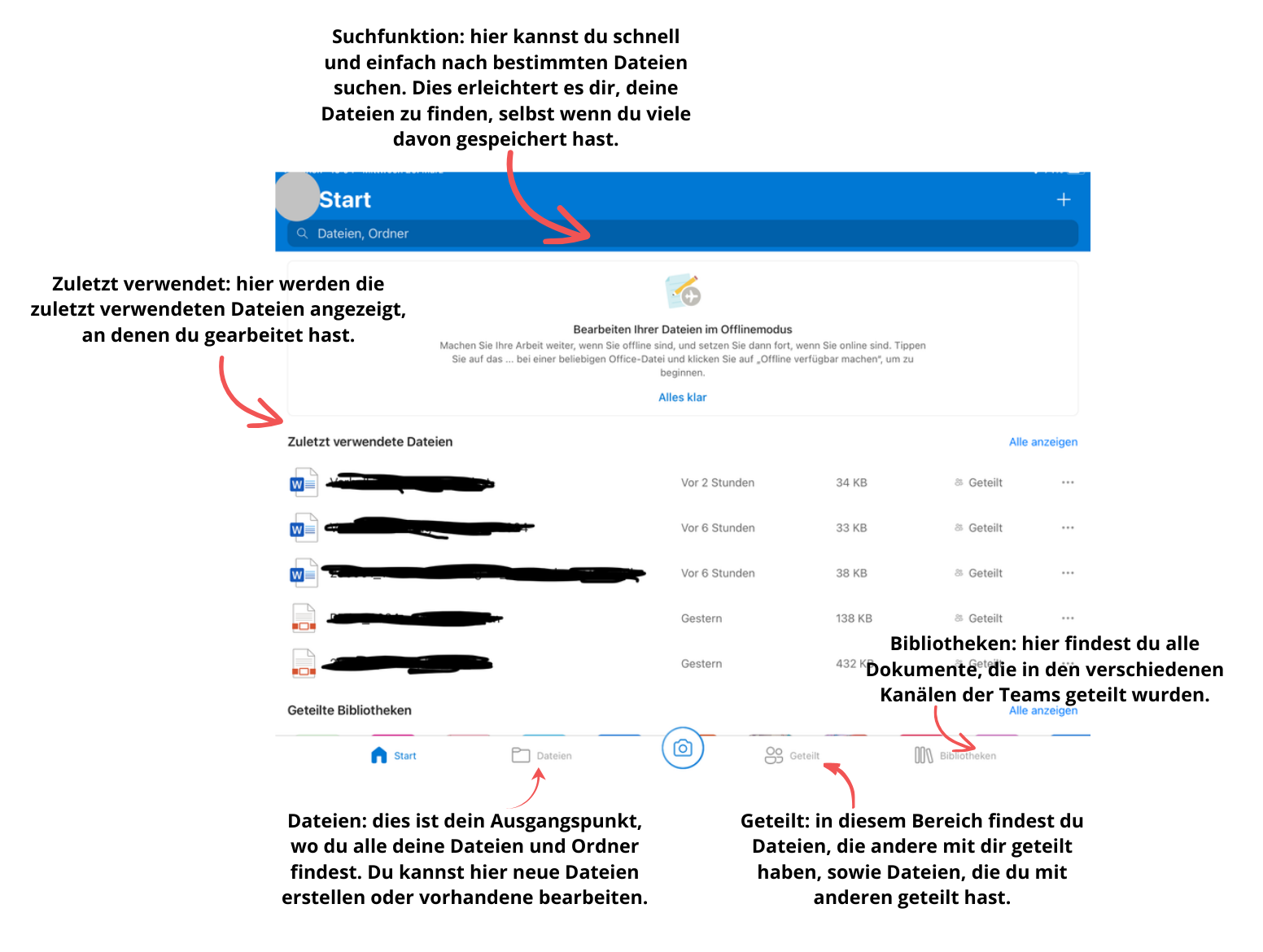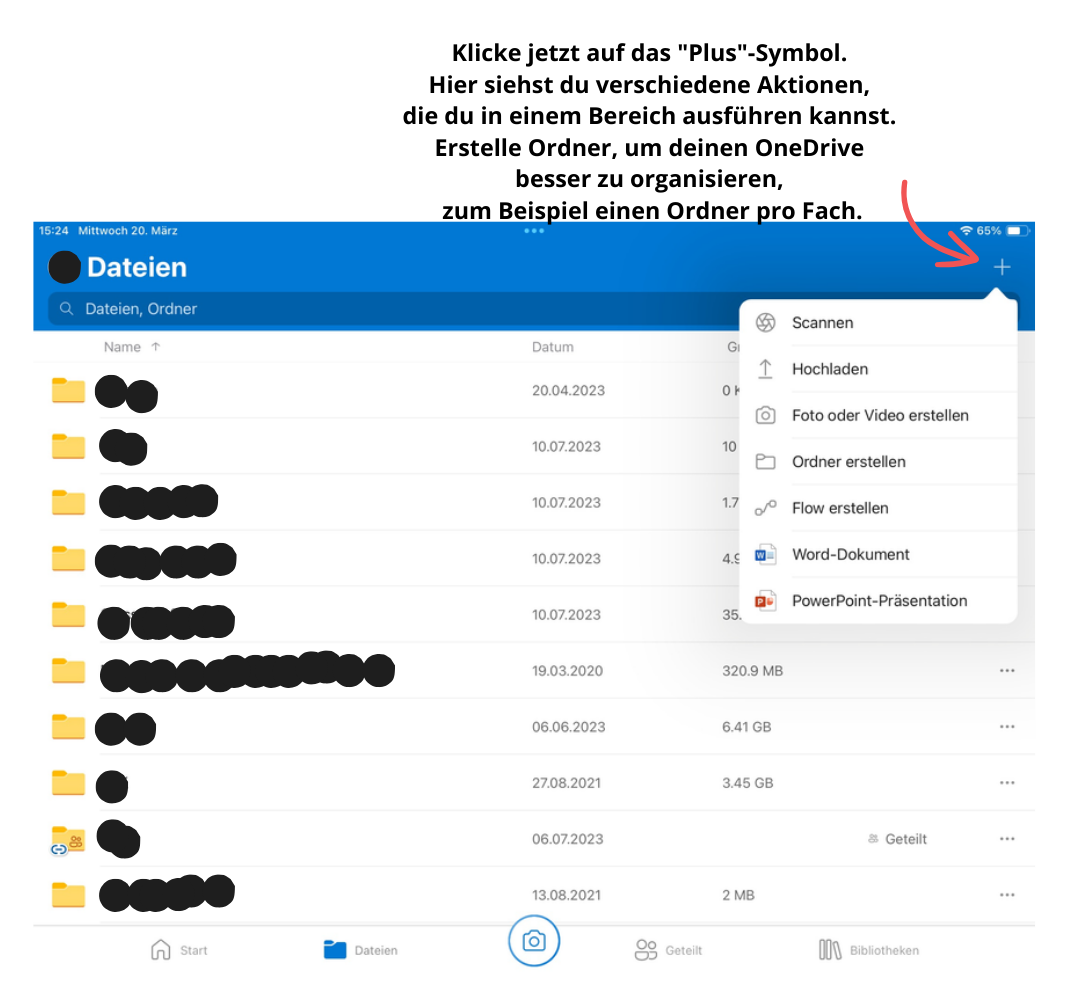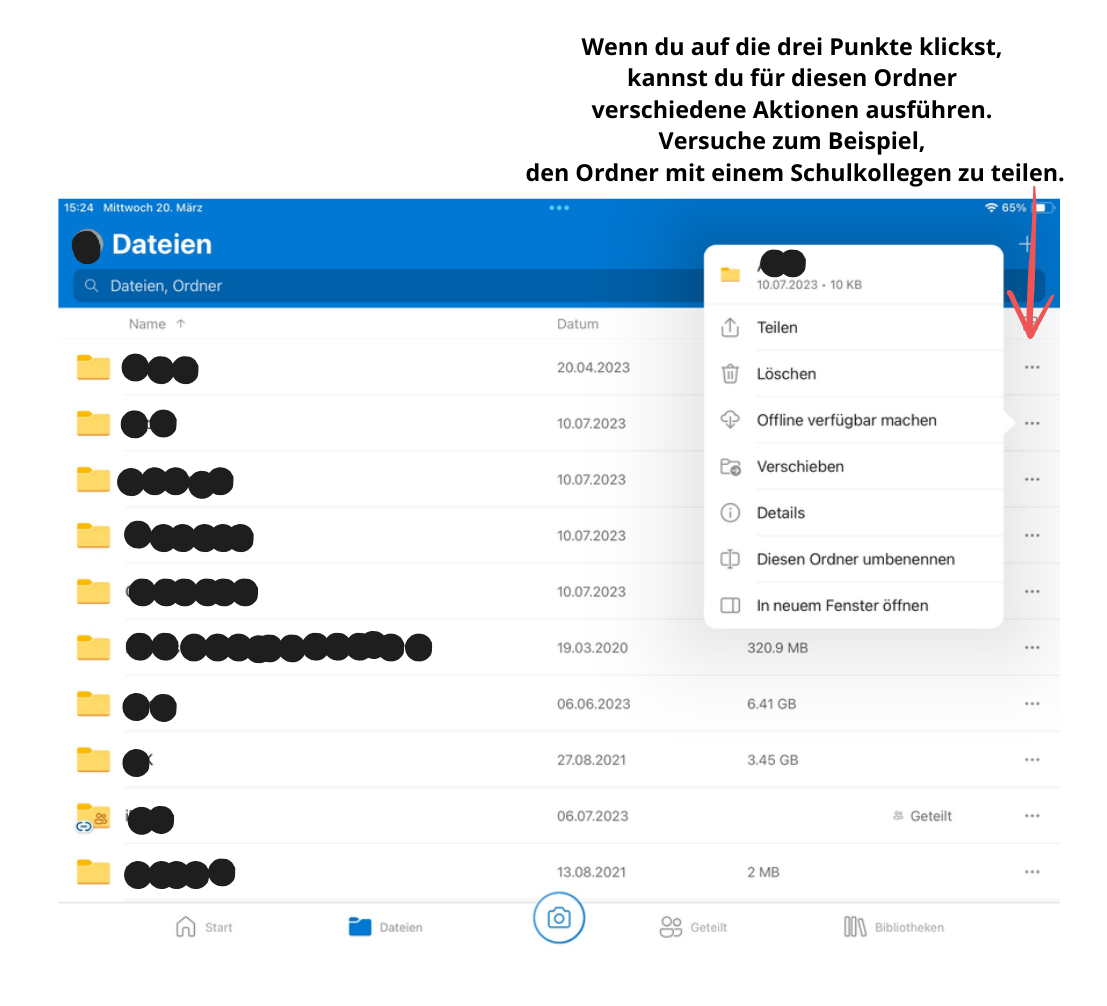One Drive
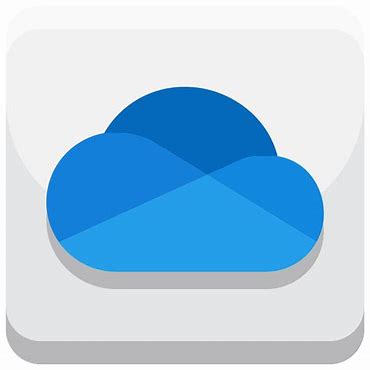
Was ist One Drive?
OneDrive ist ein Cloud-Dienst von Microsoft, der es dir ermöglicht, alle deine Dateien zu verbinden. Du kannst deine Dateien speichern, sie schützen, mit anderen teilen und von überall auf all deinen Geräten darauf zugreifen.
Aber es gibt schon eine Datei-App auf meinem Ipad!
Ja aber die One Drive-App ermöglicht es dir, Dateien und Ordner auf der Cloud zu speichern und zu verwalten, während die Files-App dich nur auf dem iPad speichern und verwalten lässt. One Drive bietet mehr Speicherplatz und ermöglicht es dir, deine Dateien von jedem Gerät mit Internetanschluss zu zugreifen, während die Files-App durch die Speicherkapazität des iPads begrenzt ist.
Deshalb solltest du One Drive verwenden!
Installation und Navigationsbereich
Wenn du OneDrive auf deinem iPad verwenden möchtest, folge diesen Schritten:
Lade die OneDrive-App herunter.
Gehe zum Self Service und suche nach OneDrive.
Lade die OneDrive-App herunter.
Melde dich bei OneDrive an.
Öffne die OneDrive-App.
Logge dich mit deinem Microsoft-Konto ein (e-Nummer und Passwort).
Der Navigationsbereich in der OneDrive-App auf dem iPad bietet verschiedene Optionen, um auf deine Dateien und Ordner zuzugreifen. Hier sind die Hauptbereiche:
Datei benennen und wiederfinden
Wie benennst du Dateien auf OneDrive, damit du sie leicht wiederfindest?
Wenn du Dateien auf OneDrive speicherst, ist es wichtig, sie klar und strukturiert zu benennen, damit du sie später schnell findest. Hier ein paar Tipps, wie du deine Dateien sinnvoll benennen kannst:
1- Verwende einen klaren und präzisen Titel: Wähle einen Namen, der den Inhalt der Datei gut beschreibt. Zum Beispiel statt „Dokument1“ lieber „Mathe_Projekt_Kapitel2“.
2- Füge das Datum hinzu: Das Datum im Dateinamen zu verwenden, kann besonders hilfreich sein, wenn du mehrere Versionen eines Dokuments hast. Zum Beispiel „Mathe_Projekt_Kapitel2_2024-10-15“.
3- Vermeide Sonderzeichen: Verzichte auf Zeichen wie „/“, „*“, „?“, da sie zu Fehlern führen können.
4- Kurz und übersichtlich: Halte die Dateinamen kurz und lesbar, damit du sie schnell wiedererkennst.
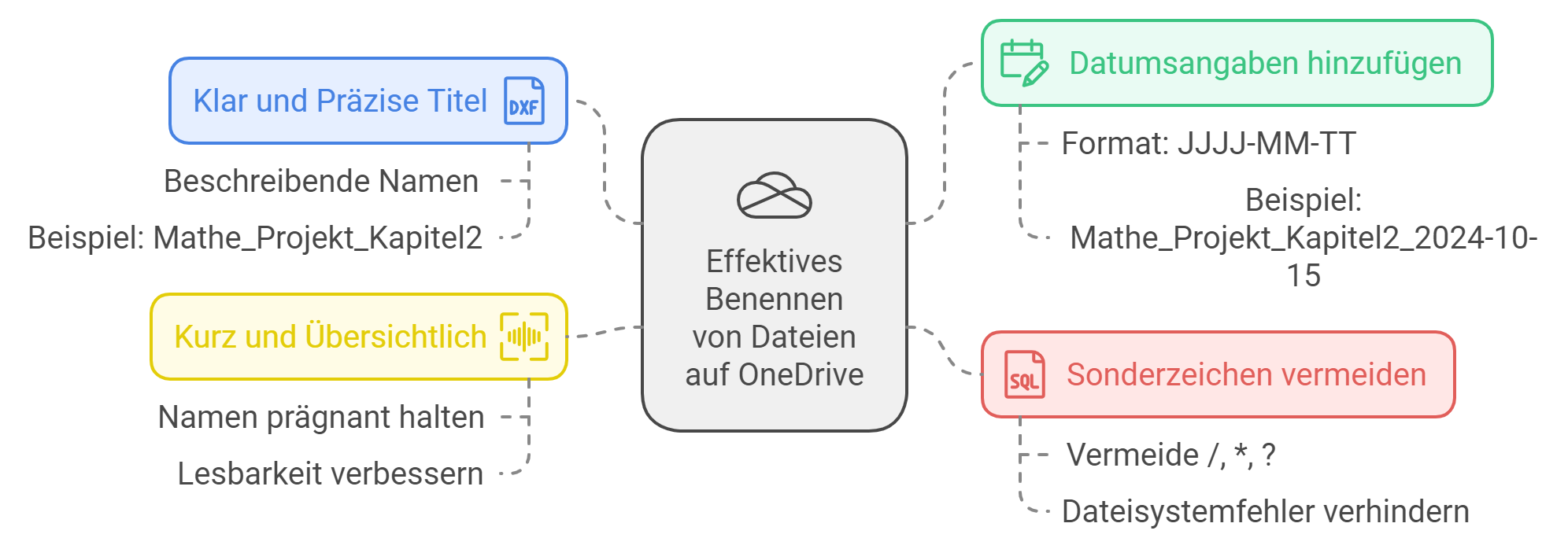
Wie findest du Dateien auf OneDrive schnell wieder?
Manchmal kann es schwierig sein, eine bestimmte Datei auf OneDrive zu finden, besonders wenn du viele Dateien gespeichert hast. Hier sind einige Tipps, um effizient nach Dateien zu suchen und sie schneller wiederzufinden:
1- Verwende die Suchfunktion: OneDrive hat eine integrierte Suchleiste. Gib einfach ein Stichwort oder den Namen der Datei ein, und OneDrive zeigt dir alle passenden Ergebnisse an. Achte darauf, spezifische Wörter zu verwenden, die im Dateinamen oder in der Datei selbst vorkommen.
2- Ordnerstruktur nutzen: Ordne deine Dateien von Anfang an in logische Ordner. Zum Beispiel könntest du einen Ordner für jede Schulstunde oder jedes Projekt erstellen. Dadurch kannst du später schneller durch deine Dateien navigieren.
3- Verwende Filter: OneDrive bietet dir verschiedene Filter an, um deine Suche einzugrenzen. Du kannst nach Dateityp (z. B. Word-Dokument, PDF, Bild), Änderungsdatum oder nach dem Ordner filtern, in dem sich die Datei befindet.
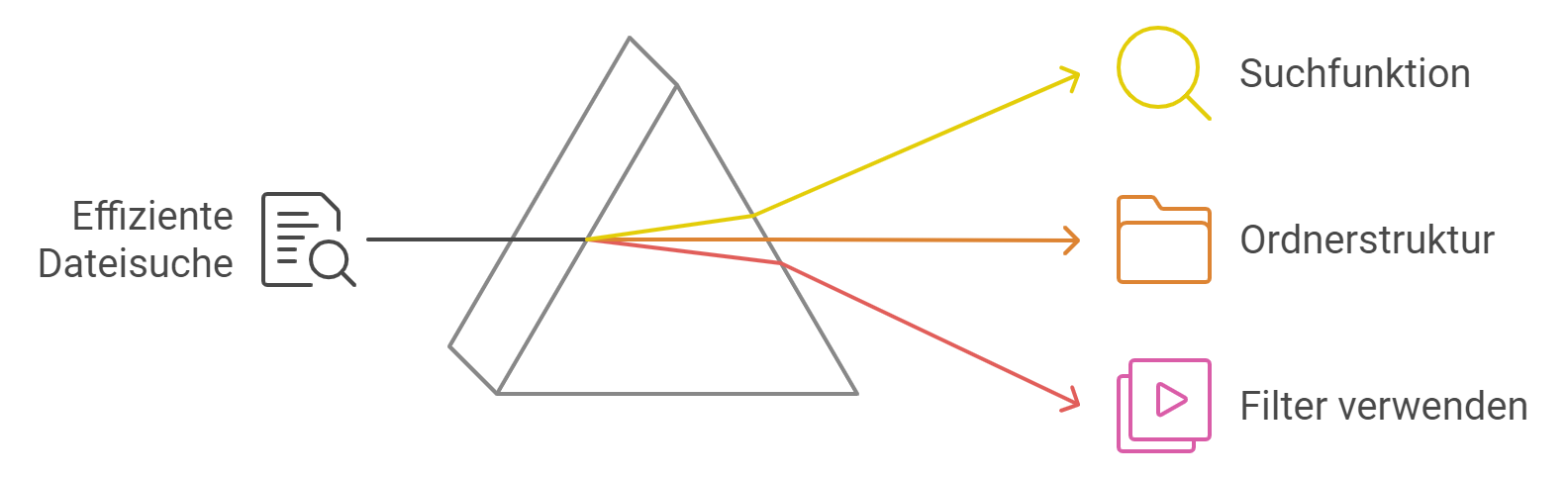
Dokumente speichern und teilen
Erledige die folgende Aufgabe (learning by doing):
Dokumente hochladen / speichern
Klicke auf „Dateien hinzufügen“ oder speichere die Dokumente direkt in den OneDrive-Ordner. Wenn du ein Dokument (zum Beispiel ein Word-Dokument) speichern möchtest, klicke oben rechts auf den Pfeil und wähle OneDrive als Speicherort aus. Probiere es aus!
Dokumente teilen
Wähle das Dokument aus, das du teilen möchtest, und klicke auf „Freigeben“.
Gib die E-Mail-Adresse der Person(en) ein, mit der (denen) du das Dokument teilen möchtest. Du kannst auch den Link zum Dokument kopieren und ihn an andere senden.
Wähle aus, ob die Person(en) das Dokument nur anzeigen oder auch bearbeiten können sollen.
Klicke auf „Senden“ oder „Freigeben“, um das Dokument zu teilen.
Dokumente organisieren
Erstelle Ordner in OneDrive, um deine Dokumente zu organisieren. Klicke dazu auf „Neu“ und wähle „Ordner“.
Benenne deine Ordner entsprechend, z.B. „Schularbeiten“, „Projekte“ usw., und ziehe die entsprechenden Dokumente in die entsprechenden Ordner.
Dokumente herunterladen
Um ein Dokument herunterzuladen, klicke einfach darauf, wähle „Herunterladen“ und speichere es auf deinem Gerät.